まとめ はじめに Photoshopで作業をおこなう場合、必ずレイヤーという名前のシートに対してなにかしらのアクションをおこなっていきます。 例えば色を塗りつぶしたり、透明にしたりスクリーンなどの効果をあたえたり、切り出したり引き伸ばしたり、いろんな設定をおこなっていくことができます。 今回はそんなレイヤーのもつ機能について、はじめてフォト ネット上からダウンロードしたレイヤースタイルプリセット(asl)を準備します。 aslファイルを選択した状態で右クリックメニューを開き、このアプリケーションで開く ︎その他を選択します。 アプリーション一覧からPhotoshopを選択して中へ入りますPhotoshopのレイヤースタイルの使い方 1 タイトルとURLをコピー Photoshopには、レイヤースタイルという選択したレイヤーにあるテキスト・オブジェクト全てに一括でスタイルを適用することができる便利な機能があります。 作成したスタイルは保存すること
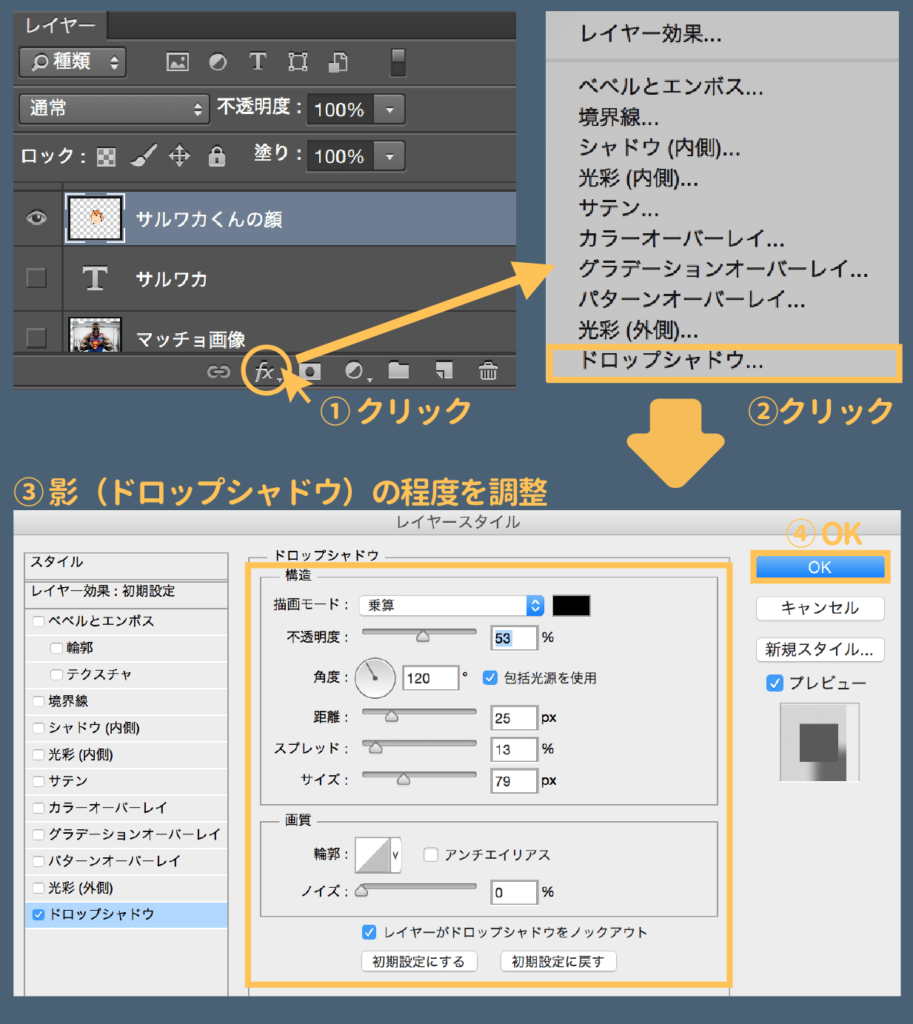
Photoshopのレイヤーとは 初心者でも分かる使い方
Photoshop レイヤー効果 一覧
Photoshop レイヤー効果 一覧-レイヤースタイルを追加アイコン の隣にある三角形 をクリックして、そのレイヤーに適用されるレイヤー効果のリストを拡張します。 レイヤー効果のリストを折りたたむには、三角形をもう一度ク Photoshopフォトショップのレイヤー効果。 レイヤー効果を表示させる、 レイヤーの不透明度の設定、描画モード、 レイヤーパネル、 レイヤースタイルを追加、塗りの不透明度、 マスター不透明度、塗りの不透明度の解説。




Photoshopのレイヤースタイル レイヤー効果 の使い方 Restart Navi リスナビ
B レイヤースタイルの適用方法 レイヤースタイルは 効果パネル の一覧から、スタイルを選択することで簡単に適用できます。 スタイルを適用するレイヤーを レイヤーパネル でアクティブにし、効果パネル から任意のスタイルを選択し、「適用」ボタンをクリックするか、任意のスタイルをダブルクリックすることでスタイルが適用されます。 また、効果パネル Photoshopにはレイヤースタイルという、任意のレイヤーに境界線やドロップシャドウなどの効果を簡単に適用できる便利な機能があります。 参考 Photoshopレイヤースタイル『ドロップシャドウ』の使い方 Photoshopで画像加工をする際は、僕もよく使う機能です。 このレイヤースタイルを使う上で、意外と知らない便利な使い方があるので今日は紹介したいと思います 今回は、Photoshopの描画モード「乗算」についてご紹介します。 乗算はとっても実用的で、結果色の予測もしやすいので、私もよく利用します(''*) 乗算とは 乗算と聞いて、まず思い浮かぶのが「かけ算」ですが、このブレンドモード「乗算」も、色のかけ算をしたような効果が得ら
Photoshopでレイヤーをコピーする方法をご紹介。使用したPhotoshopのバージョンはCC155です。 ページ内リンク目次1 1ショートカットでコピー2 2ドラッグアンドドロップでコピー3 3オブジェ こんちわ。白井ですが。 作成したレイヤーを別のタブのファイルに持って行く方法です。 今回は下記「青いボタンたち。」を別のタブにもって行きたいと思います。 ①選択してドラッグで持って行く方法 選択したレイヤーを持って行きたいタブの上にドラッグして少し待つとファイルタ Photoshop (フォトショップ)用の無料レイヤースタイルをまとめました。 全部で447種類の無料レイヤースタイルです。 インストール後にワンクリックで様々なデザイン・加工を行えるレイヤースタイルは表現の幅を大きく広げてくれます。 今回紹介する
レイヤー効果をかけたいレイヤーをすべて選択します。 今回は、8つのレイヤー(8つのキャラクターすべて)に効果をかけてみます。 ここではレイヤー1~8という名称になっています。 複数のレイヤーを選択するときは、キーボードの Ctrl キーを押しながらレイヤーをクリックすると、複数選択できます。 2 レイヤーを選択状態にできたら、キーボードの Ctrl + G フィルターギャラリー一覧 では、どんなフィルター(エフェクト効果)があるのかお伝えしますね! 全部で47コあります! 元画像 下にあるレイヤーすべてに効果がかかる 1 「人物のレイヤー」「背景のレイヤー」があり、人物だけを明るくしたいとします。 2 そこで、人物の上に「調整レイヤー」のトーンカーブを置き、明るくしてみます。 3 すると、人物だけでなく背景も一緒に明るくなってしまいます。 これは、Photoshopの調整レイヤーの性質によるものです。 特定のレイヤーだけに効果
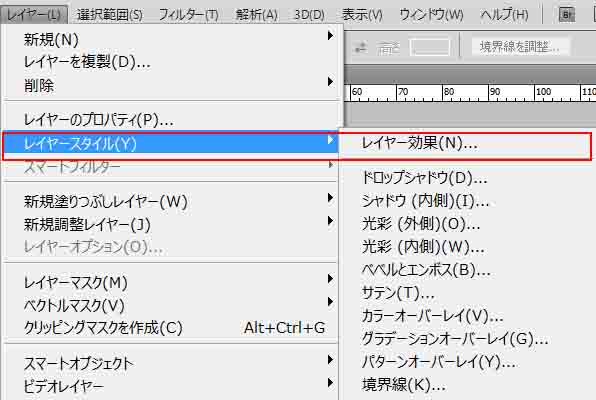



Photoshopのレイヤー効果とレイヤースタイル カワイウェブ



3
Photoshop レイヤーのサムネールの内容を変更する おはようございます雪乃です。 結局3連休はDVD鑑賞で終わりました。 今回は、レイヤーに表示されている サムネールの内容 を変更する方法を紹介します。 サムネール の表示方法を 「レイヤー範囲のみを Photoshopの作業効率UP! |レイヤーパネルを使いこなす 仕事の日は使わない日がないほど触れているPhotoshop。 多機能ゆえに使ったことのない機能もまだまだありそうですが、自分が当たり前と思っている使い方でも別の人にとっては目からウロコのことも ひと目で分かる! Photoshopフィルターギャラリーの効果一覧 Release Update Photoshopの機能にフィルターギャラリーというものがあります。 この機能を使うと、1クリックで手元の画像を印象絵画風にしたり、ガラス越しでみた様な形にしたり



グラデーションはレイヤースタイルでつける Photoshop テクニックス
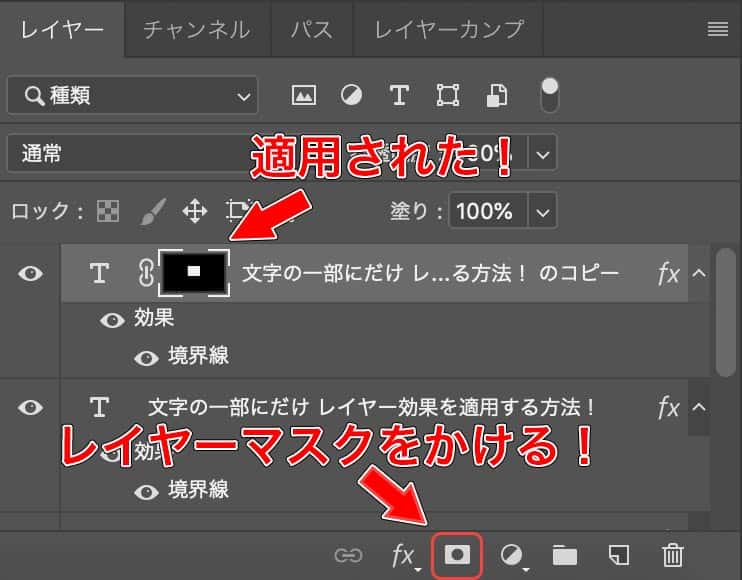



Photoshopでレイヤーマスクを使って文字の一部だけレイヤー効果を適用する方法 でざなり
1 描画モード一覧と効果 11 通常; Free Fantastic 3D Text Effect Diamond Photoshop Free Text Style ダイアモンドを散りばめたような、キラキラ感満点のPhotoshopレイヤースタイル。 Free Foil Balloon Text Effect (PSD) 金色の風船でできた3Dアルファベットを収録したPSDファイルで、用途に応じて自由に文字を18 焼き込み(リニア) 19 カラー比較(暗) 110 比較(明) 111 スクリーン;



Photoshopでいろんな影を作ってみた 基本編 マークアップブログ




レイヤースタイルダイアログボックスの表示 Photoshop Cs5 の使い方 カフィネット
レイヤーパレットの表示方法 ※画像は全て「Adobe Photoshop CC 18」です。 1画面上に表示されているメニューの「ウインドウ」をクリックします。 2すると縦に長い一覧が表示されるので、一覧より「レイヤー」をクリックする。 レイヤーパレットが表示される。 この2手順で「レイヤーパレット」が表示されます。 そして、この項目の「レイヤー」の右端の方「F7 Photoshop レイヤー効果の備忘録 その6 ベベルとエンボス その1 レイヤー効果の備忘録その6はベベルとエンボスです。 『ベベルとエンボス』以前にも少し書きましたがレイヤースタイルのメインと言える効果(と個人的に思ってます)です。 Photoshopに役立つ、無料の万能パターンテクスチャ厳選40枚 17年4月度 グラフィックデザインからウェブ制作まで、幅広く利用できる Photoshop 用の無料パターンテクスチャ素材 をまとめてご紹介します。 どれも最近公開されたものばかりで、新しいデザイン




Adobe Photoshop のレイヤー効果とスタイル
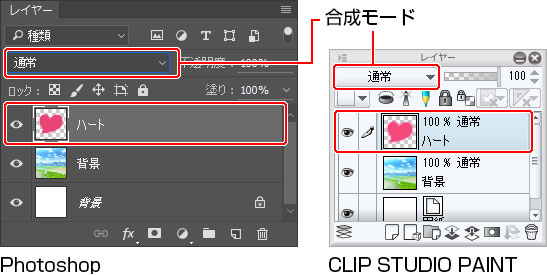



知らなきゃ損する レイヤーの合成モードって何 イラスト マンガ描き方ナビ
調整レイヤーの特徴 調整レイヤーには以下のような特徴があります。 調整レイヤーを削除や非表示にすれば、 簡単に元の色調の画像に戻せる 後からでも 簡単に色調補正の具合を変更できる 複数の調整レイヤーを重ねられる 調整レイヤーの 下にあるレイヤー全てに色調補正がかかる 真下にだけかけることもできます 2 調整レイヤーのかけ方 調整レイヤーを テキストツールでテキストを描画します。 レイヤー効果を追加します。 先の例と同様に、べベルとドロップシャドウを追加します。 パラメーターは下図のものを利用しました。 効果を含めてレイヤーをラスタ化するには、ラスタ化するレイヤーを選択し、 レイヤーメニューの ラスタライズを選択します。 サブメニューの レイヤースタイルをクリックします レイヤースタイル(レイヤー効果)とは レイヤースタイル (レイヤー効果ともいいます)は、 特定のレイヤーやグループに対して、 影をつけたり、境界線をつけたり、 簡単に特殊な効果を加えることができる機能 です。 たとえば、文字に境界線や影をつけたりすることで、見やすくした




超簡単 Photoshopのレイヤースタイルを別レイヤーにコピーする方法 株式会社ゼロワンアース
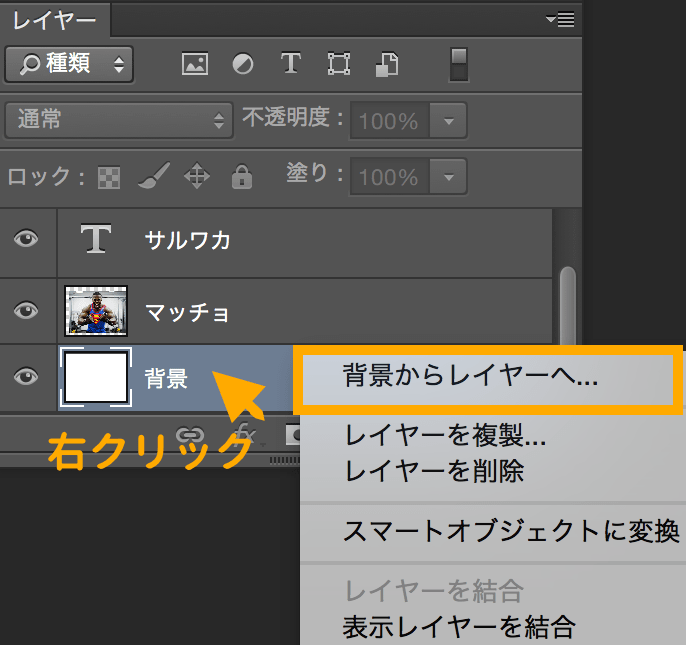



Photoshopのレイヤーとは 初心者でも分かる使い方
15 比較(暗) 16 乗算;Photoshop レイヤー効果を素早くコピー・移動する方法 これ、「レイヤー効果」が何たるかの説明が先だったのでは と、とにかく「レイヤー効果」を簡単に移動、またはコピーする方法です。 手順の解説 1: テキストレイヤーを「option ドラッグ&ドロップ」で丸々コピー します。 2:コピーしたレイヤーに 選択範囲ツール などを使って、レイヤー効果を適用したい場所を選択範囲とします(コピーしたレイヤーが元のテキストレイヤーより上にある状態にしましょう) そうしたらそのレイヤーがアクティブ(レイヤーが選択された状態)になっていること
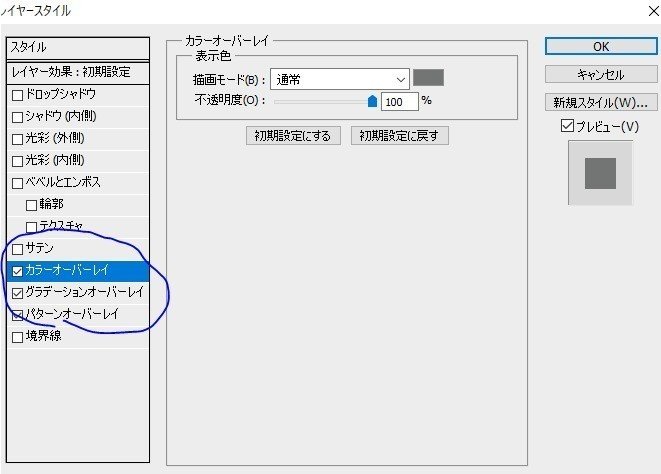



Photoshop レイヤー効果の備忘録 その9 オーバーレイ3種 Mon Note



Photoshop レイヤー効果を素早くコピー 移動する方法 眠いけど頑張る
114 カラー比較(明) 115 オーバーレイ Photoshop で 特定のレイヤーだけに補正・効果をかける方法 Photoshopで写真を色調補正すると、全てのレイヤーに効果がかかってしまいます。 特定のレイヤーにのみ効果をかける方法をご紹介します。 環境 OSmacOS HighSierra PhotoshopCC 1910 元の写真対象となるレイヤーは、テキストレイヤー、ピクセルレイヤー、シェイプレイヤーなどです。 スマートオブジェクトやグループ単位に適用することもできるので、オブジェクトを含む 非破壊編集が可能な効果 として、応用範囲は非常に広いです。
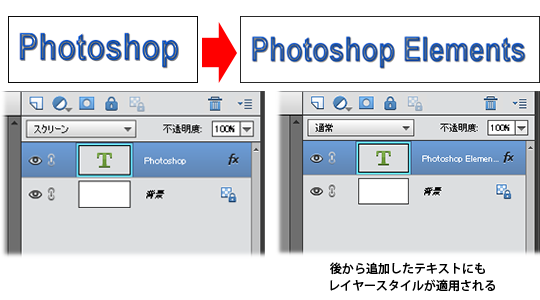



レイヤースタイルの適用方法 Photoshop Elements 14




Photoshop フォトショップのレイヤー効果 チャプターエイト




レイヤー効果 エンボスだけマスターすれば他の効果も理解できる Photoshop 無料動画素材てれそ
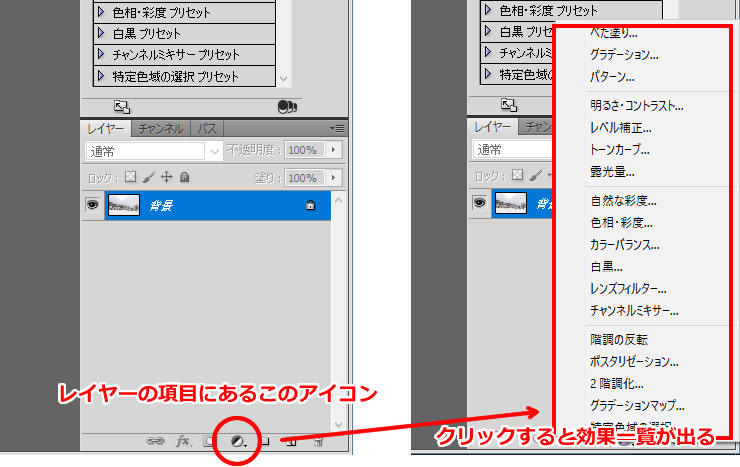



Photoshopで色調補正レイヤーを活用しよう デザイン ホームページ制作会社 アテンド 長岡 新潟のwebサイト制作




Photoshopで 一発でオブジェクトの色を変える方法 データ処理
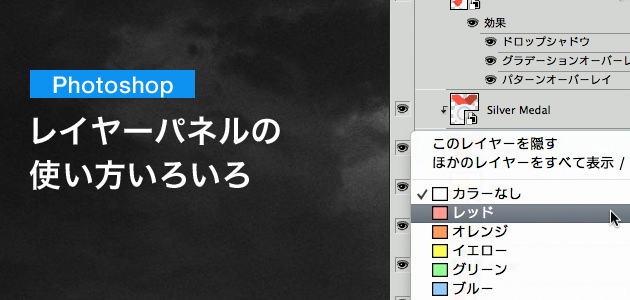



Photoshopの作業効率up レイヤーパネルを使いこなす Design Edge




Adobe Photoshop のレイヤー効果とスタイル
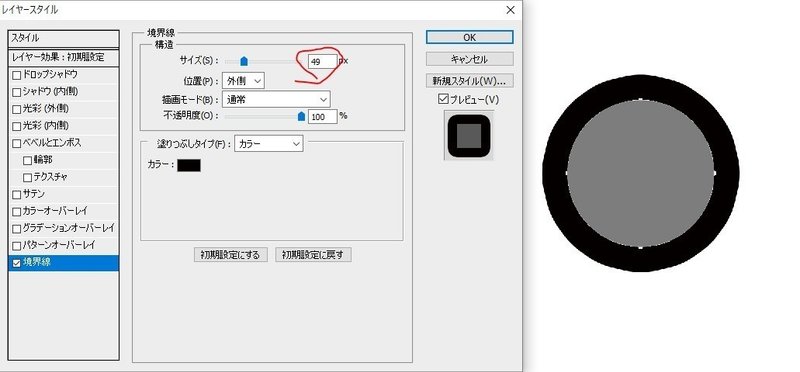



Photoshop レイヤー効果の備忘録 その10 境界線 Mon Note



1




脱 Photoshop初心者 ワンステップ上のレイヤーの使い方 Design Spice
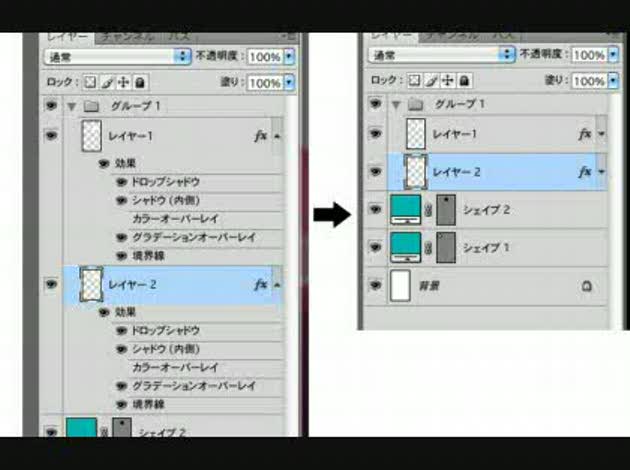



Photoshopのレイヤーパネル上で適用されているレイヤー効果一覧が Okwave




Photoshopレイヤースタイルの追加と設定 適用方法 パソコン Pc ガジェット Artjuku




Photoshop キャラの周りに縁を付ける 境界線 プログラミング生放送




超時短photoshop レイヤーとスタイル 速攻アップ 吉田 浩章 本 通販 Amazon



Default Of Layer Style




Photoshop フォトショプ レイヤースタイルを追加の日本語と英語




Photoshop レイヤー効果の備忘録 その10 境界線 Mon Note
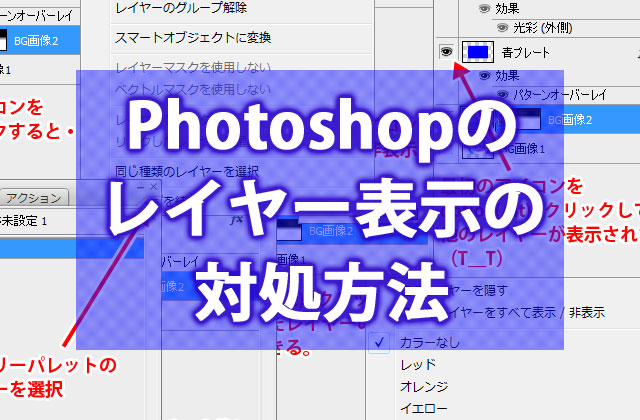



Photoshopでレイヤーが表示されなくなったときの対処法を3つ紹介 誰も見ていない時間




Photoshopで画像にグリッチエフェクトを簡単にかける方法 Riot Design Studio




アウトライン 輪郭 を作成する境界線の機能 Photoshop Cs5 の使い方 カフィネット




Photoshop レイヤーのサムネールサイズを変更する
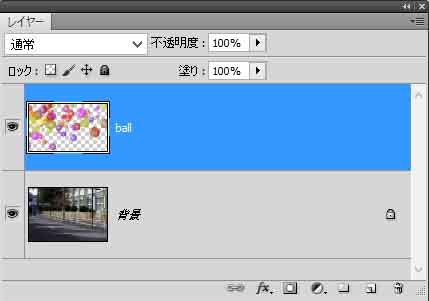



Photoshopのレイヤー効果とレイヤースタイル カワイウェブ




Photoshopのレイヤースタイル レイヤー効果 の使い方 Restart Navi リスナビ



Photoshop Cc 15と旧バージョンとのレイヤースタイルにおける互換性 Saucer
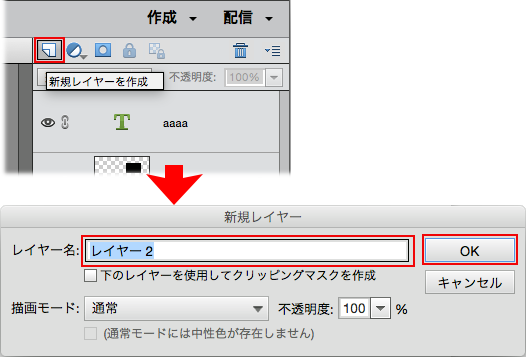



レイヤーの操作方法



激簡単 Photoshopのレイヤースタイル エフェクト を保存する方法 Kabeだmono
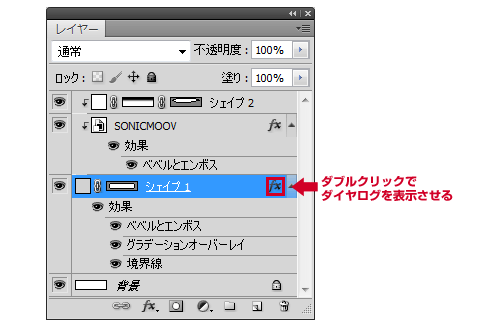



ちょっと知ってたら便利じゃない 小技集 Photoshop編 Sonicmoov Lab




Photoshop レイヤースタイルだけでぷにぷにした文字効果を作る Fromピクセル Photoshop 文字 デザイン 勉強 パンフレット デザイン



Photoshop Step4 02 レイヤー効果 Cxmedia



Photoshop Cc 15と旧バージョンとのレイヤースタイルにおける互換性 Saucer




Photoshop クリッピングマスクが基のレイヤー効果の影響を受けない方法 北の国ウェブ工房



Photoshop 登録パターンの元画像を取得 株式会社comd



Photoshop レイヤー効果をマウスで調整 株式会社comd
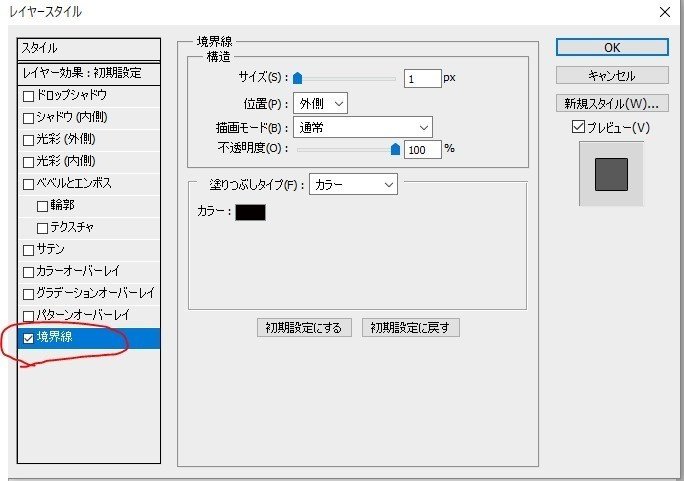



Photoshop レイヤー効果の備忘録 その10 境界線 Mon Note
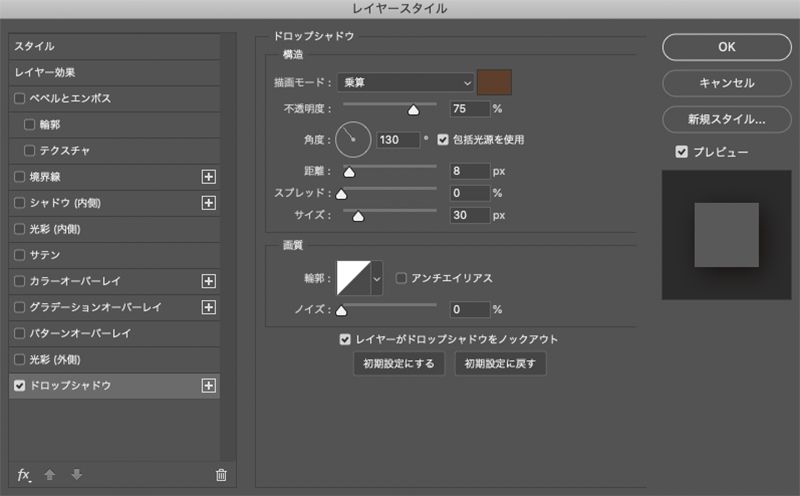



Photoshopのレイヤースタイルを使ってみよう D Fount 大阪 京都のグラフィックデザイン Webデザイン




Photoshop レイヤースタイル レイヤー効果の使い方とコピペ方法 S Design Labo
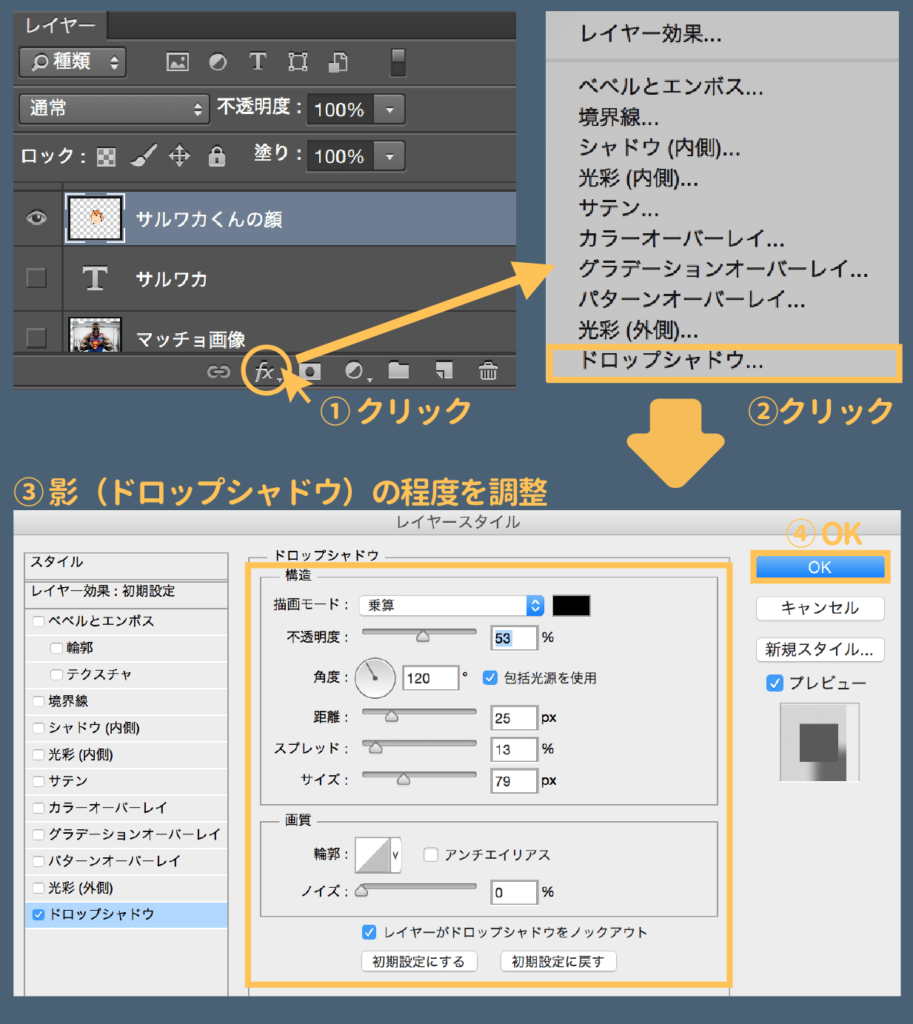



Photoshopのレイヤーとは 初心者でも分かる使い方
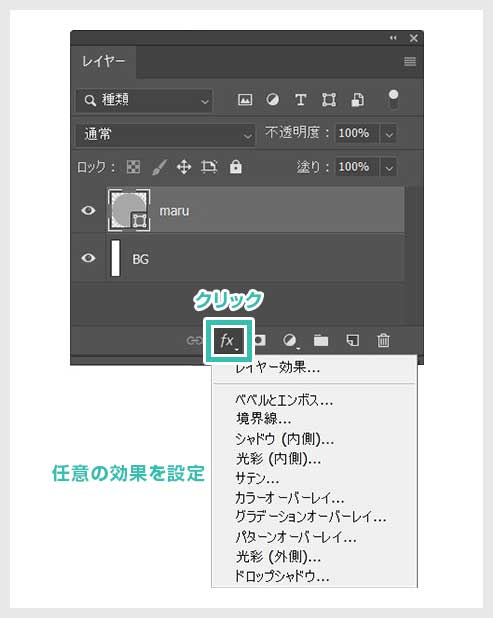



Photoshop レイヤースタイル レイヤー効果の使い方とコピペ方法 S Design Labo
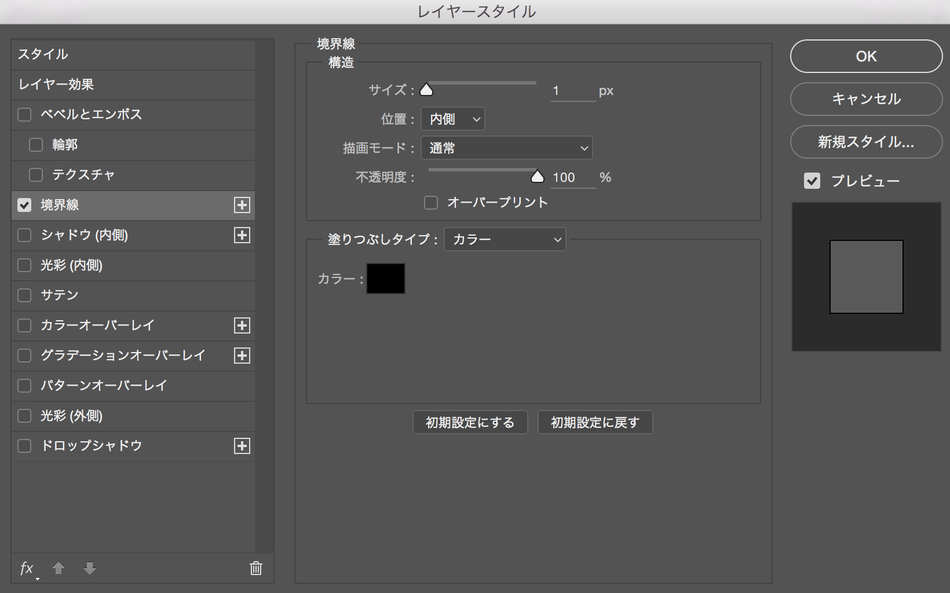



初心者が挑戦するphotoshop 上達への道 レイヤー効果 動画制作なら Eizoコンビニ倶楽部
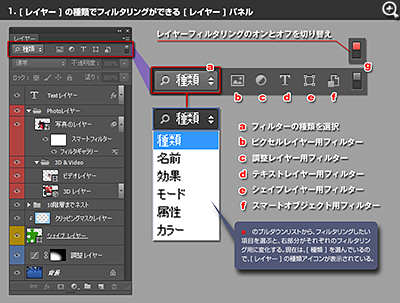



Photoshop Cs6 レビュー 新しいレイヤーパネル By Studiographics




Photoshop キャラの周りに縁を付ける 境界線 プログラミング生放送




Photoshop フォトショップのレイヤー効果 チャプターエイト
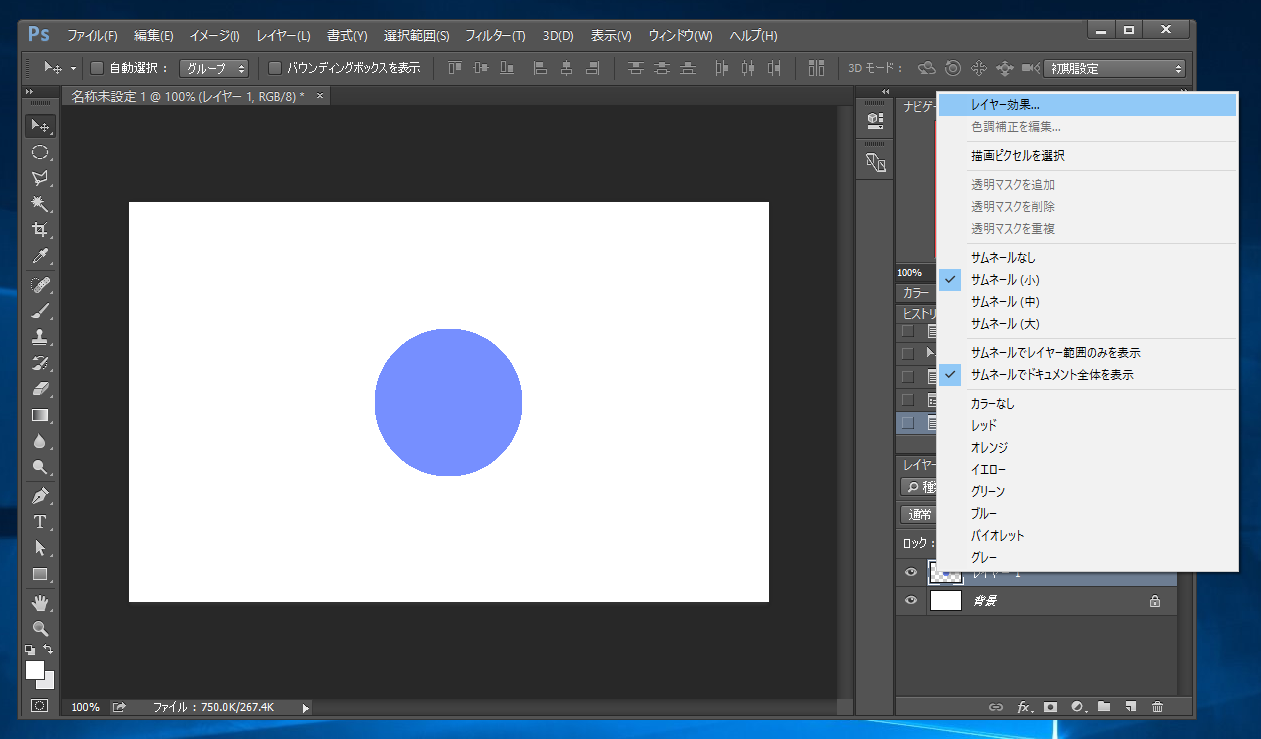



レイヤーの効果を含めてレイヤーをラスタ化する Ipentec




Photoshopで レイヤーのフィルタリング を使って条件を満たすレイヤーのみを表示する Dtp Transit
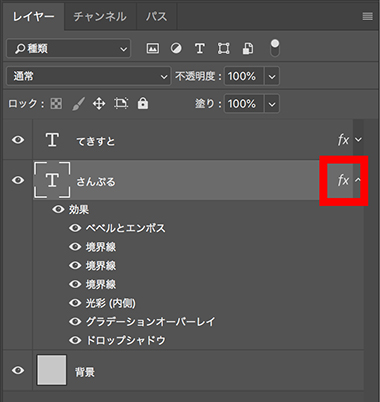



Photoshopレイヤースタイルの効果を拡大縮小する方法 ウェブ屋の日常




Photoshop レイヤー効果のシャドウの角度が連動してしまう件を解消 タナゴコロオフィス




Photoshopのレイヤースタイル レイヤー効果 の使い方 Restart Navi リスナビ




Photoshopのレイヤーグループや効果を一発で 全て開く 閉じる 方法




Photoshop レイヤースタイルで2重 3重の境界線を足す方法 制作プラス



Photoshop レイヤー効果の楽ちんコピペ方法 株式会社comd




Photoshop クリッピングマスクが基のレイヤー効果の影響を受けない方法 北の国ウェブ工房
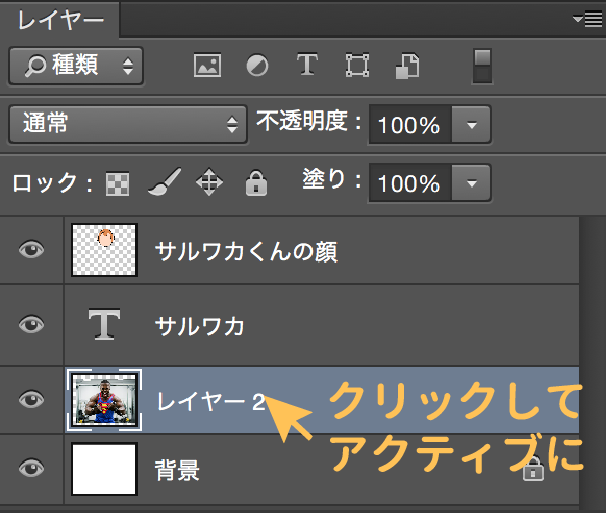



Photoshopのレイヤーとは 初心者でも分かる使い方



Photoshop レイヤー効果の楽ちんコピペ方法 株式会社comd
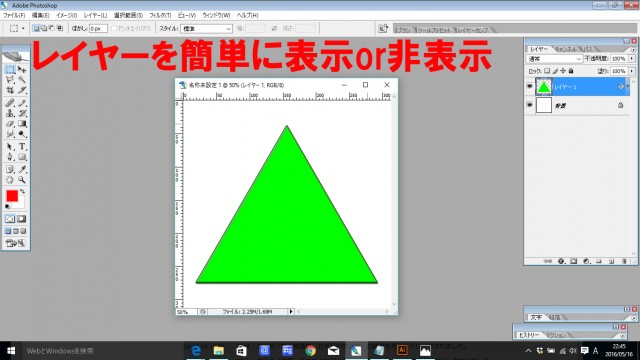



レイヤー効果を簡単に表示or非表示 手順 使い方 素材ラボ



1
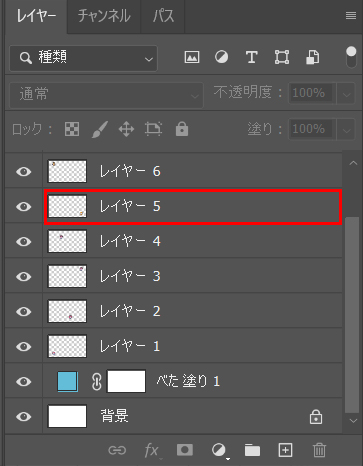



Photoshop 複数のレイヤーに一括でレイヤー効果をかける方法 ゆずゆろぐ




フォトショップでテキストとレイヤー効果を一緒に画像化する方法 Immature




Photoshop フォトショップのレイヤー効果 チャプターエイト
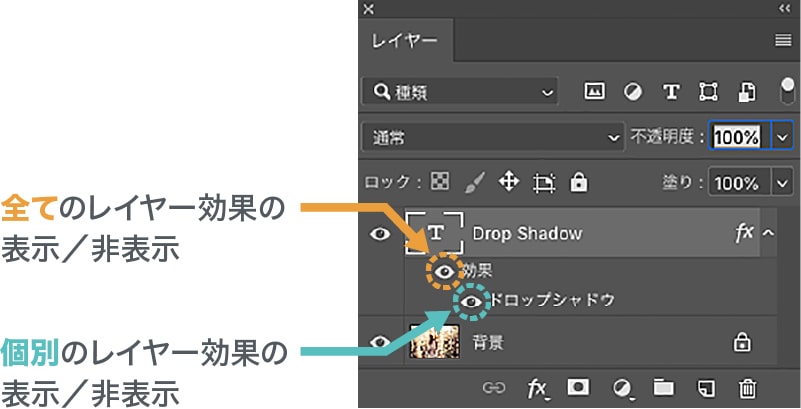



Photoshopのレイヤースタイルを使ってみよう D Fount 大阪 京都のグラフィックデザイン Webデザイン
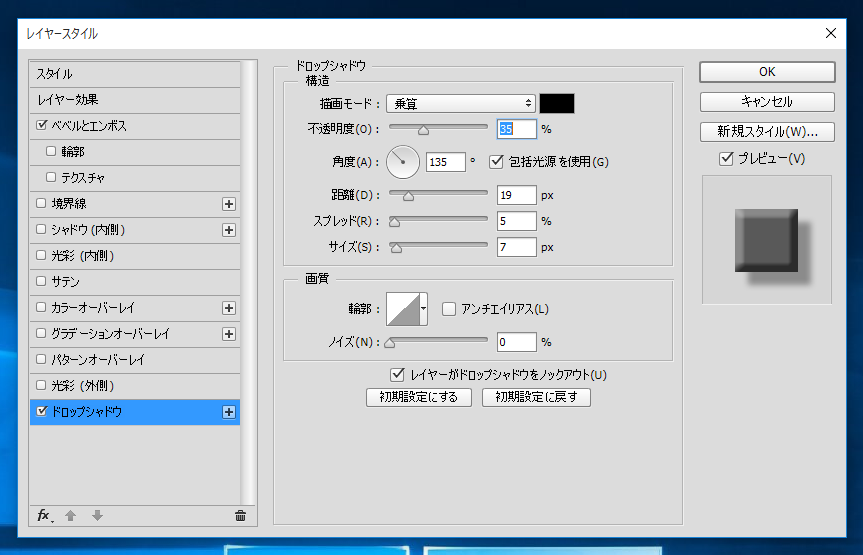



レイヤーの効果を含めてレイヤーをラスタ化する Ipentec




Photoshop フォトショップのレイヤー効果 チャプターエイト
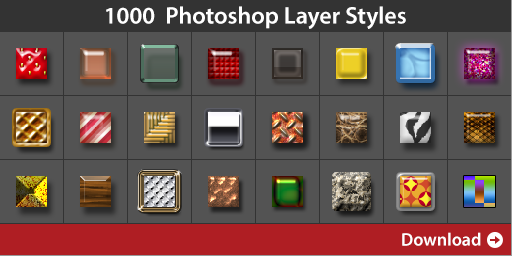



レイヤースタイル インデックス オリジナル レイヤースタイル




21年度版 Photoshopの無料レイヤースタイル全447種まとめ S Design Labo



これはまずい Photoshopでもバージョンアップで表示が変わる Cs5




Photoshopレイヤースタイルの効果を拡大縮小する方法 ウェブ屋の日常




Photoshop フォトショップのレイヤー効果 チャプターエイト



Photoshopのレイヤースタイルを拡大 縮小 画像解像度 から一括でできた件 Crouton
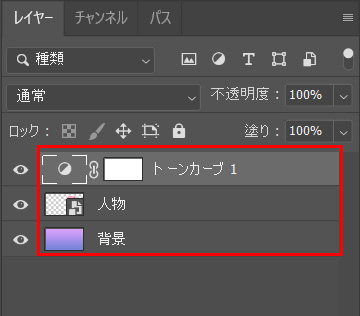



Photoshop 調整レイヤーの効果を任意のレイヤーだけにかける方法 ゆずゆろぐ
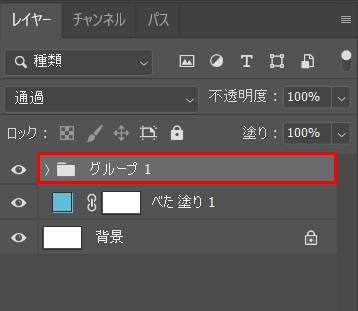



Photoshop 複数のレイヤーに一括でレイヤー効果をかける方法 ゆずゆろぐ



Photoshop Cc 15と旧バージョンとのレイヤースタイルにおける互換性 Saucer
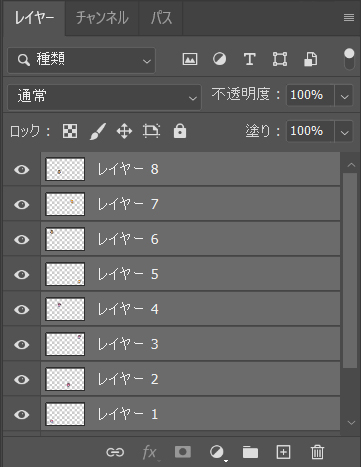



Photoshop 複数のレイヤーに一括でレイヤー効果をかける方法 ゆずゆろぐ
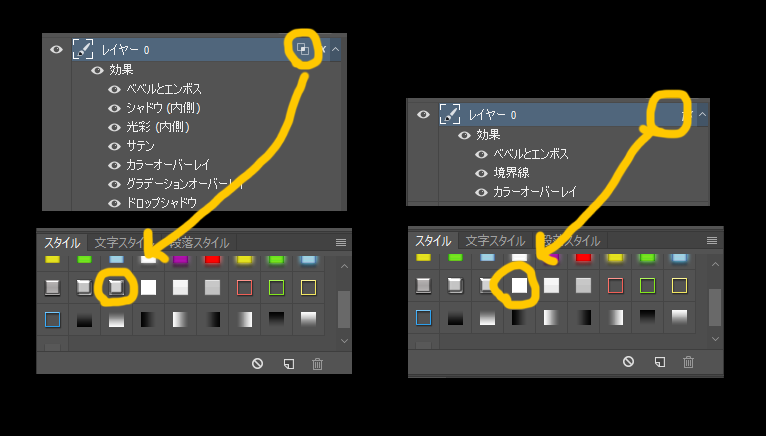



解決済み このアイコンは何でしょうか Adobe Support Community
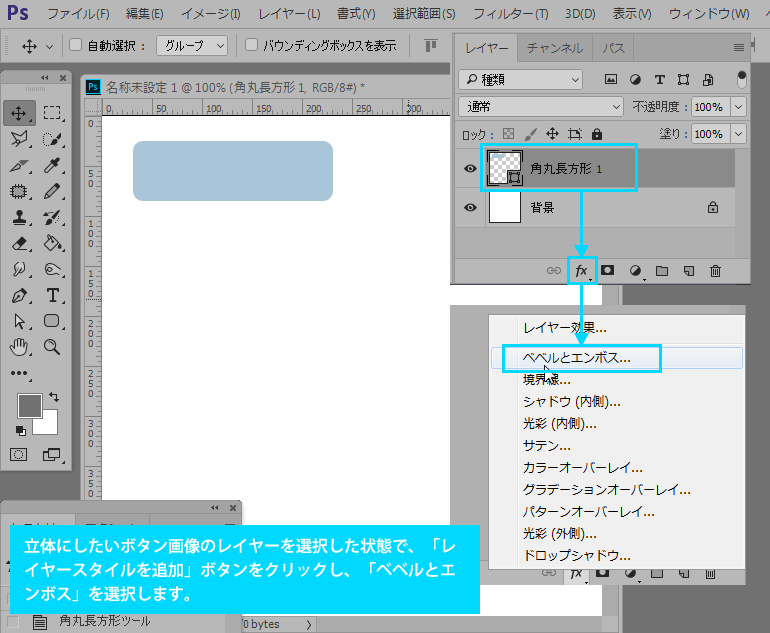



レイヤースタイル ベベルとエンボス による立体的なボタンの作成 初心者でもできる Adobe Photoshop Cc フォトショップ クリエイティブクラウド 操作マニュアル 使い方 Sierrarei



1
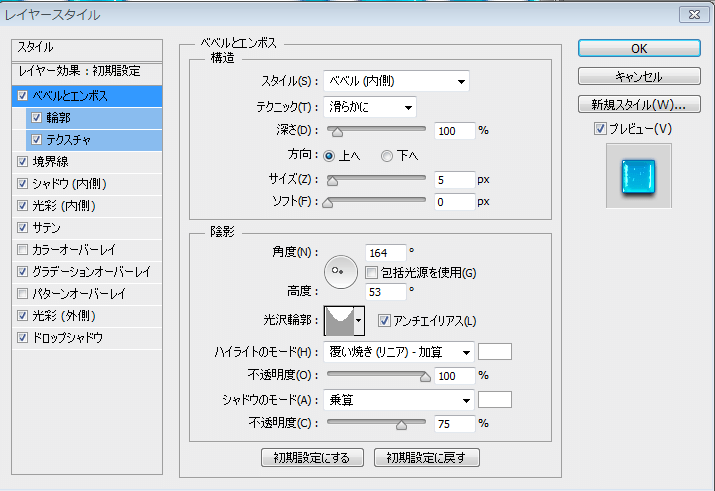



Photoshop レイヤースタイルだけでぷにぷにした文字効果を作る Fromピクセル
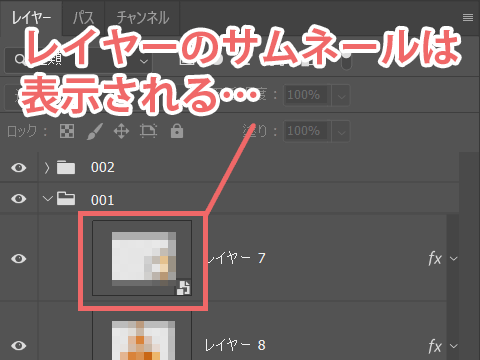



Photoshop レイヤーの画がドキュメントに表示されない場合に疑うべきポイント 映像知識のメモ帳




Photoshop 描画モードはこれで理解できる実用サンプル付き Design Trekker
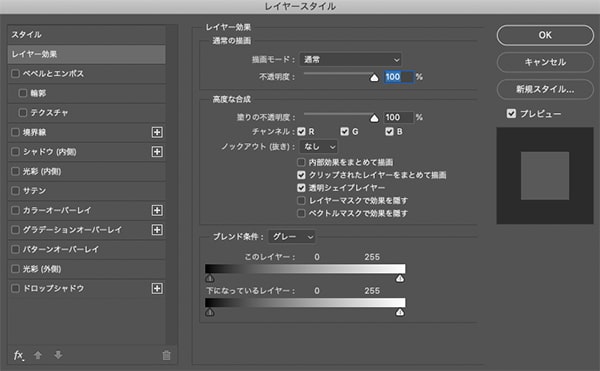



Photoshopのレイヤースタイルを使ってみよう D Fount 大阪 京都のグラフィックデザイン Webデザイン
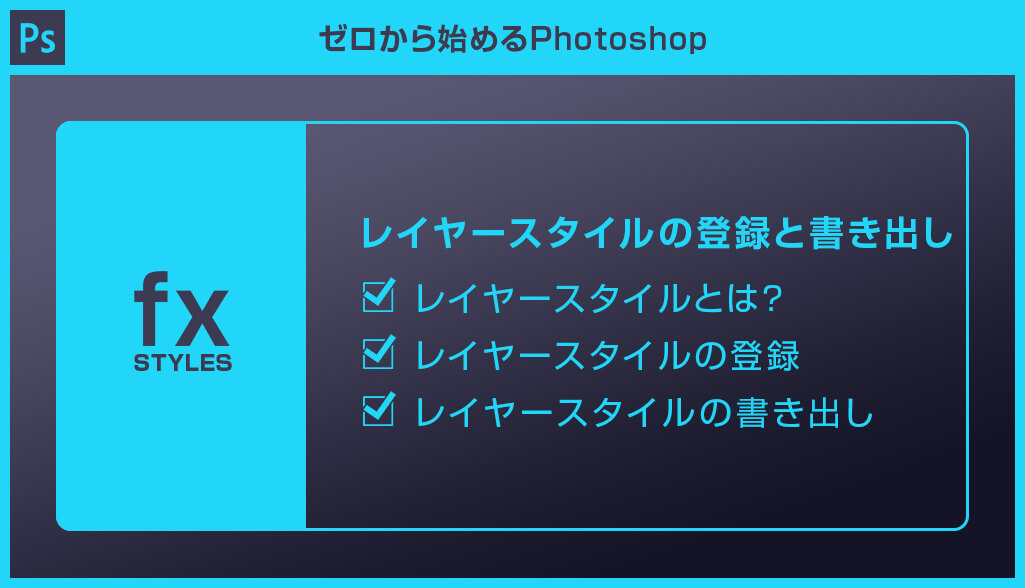



Photoshop レイヤースタイルの登録と書き出し方法 S Design Labo




Photoshopのレイヤースタイルが便利 文字装飾やボタン作成に使える シジストノート




レイヤースタイルを編集してオリジナリティを出そう Ae Doctor




Adobe Photoshop のレイヤー効果とスタイル




Photoshopのレイヤースタイル レイヤー効果 の使い方 Restart Navi リスナビ




保存版 Photoshop用無料レイヤースタイル750個 まとめ Photoshopvip




Photoshopでレイヤーマスクを使って文字の一部だけレイヤー効果を適用する方法 でざなり



Photoshop Cs4 のレイヤー効果を一気に閉じる方法はありますか Yahoo 知恵袋




Photoshopのレイヤーとは 初心者でも分かる使い方
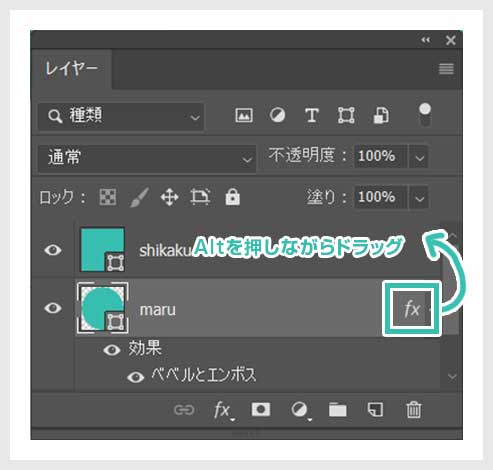



Photoshop レイヤースタイル レイヤー効果の使い方とコピペ方法 S Design Labo
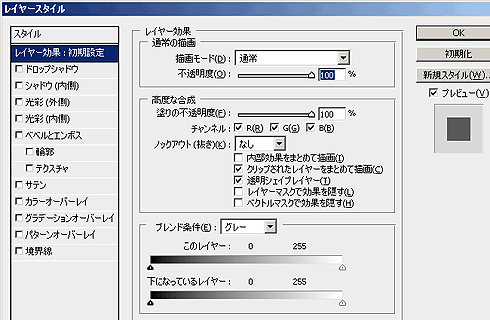



Photoshopで加工する範囲を指定するには D デザインtips デザインのハウツーテクニック集 3 3 3 ページ It




Photoshop レイヤー効果のシャドウの角度が連動してしまう件を解消 タナゴコロオフィス




Photoshop フォトショップのレイヤー効果 チャプターエイト
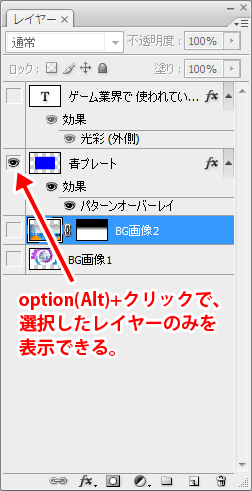



Photoshopでレイヤーが表示されなくなったときの対処法を3つ紹介 誰も見ていない時間



0 件のコメント:
コメントを投稿